AI Settings
Important
By entering an API key for an AI provider, CAST Imaging users will be able to send snippets of source code to OpenAI / Azure OpenAI / Ollama AI / Google Vertex AI, via the CAST Imaging interface. CAST Imaging does not provide any specific governance of this, therefore you must ensure that your organization’s internal policies around AI authorize this usage.Overview
CAST Imaging integrates with AI technology to provide an automated AI driven explanation of objects materialized during an application analysis. You can find out more details about using AI services in Leverage AI services.
CAST supports the following AI providers:
- OpenAI
- Azure OpenAI
- Ollama AI - local or cloud deployments
- Google Vertex AI
This feature is available only when the required provider is configured and when the relevant feature is enabled - see below:
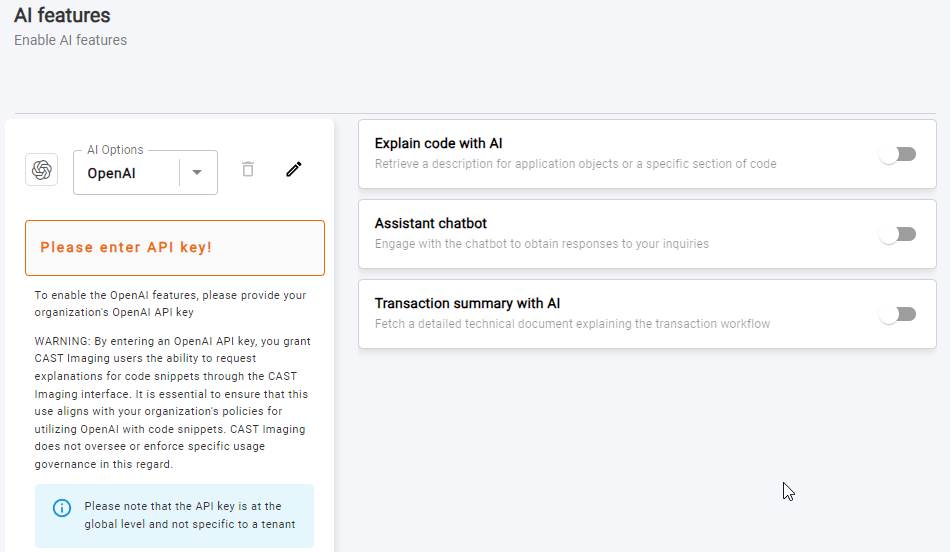
Configuring a provider
Ensure you have generated the required configuration data from your chosen provider see below, choose the provider in the drop down and enter the key, then click Update:

The following is required:
| Provider | Required |
|---|---|
| OpenAI |
|
| Azure OpenAI |
|
| Ollama AI |
|
| Vertex AI |
|
Enabling AI features
When a valid API key or configuration data is defined, the various AI feature toggles will become available. Use the check boxes to enable the features you require:
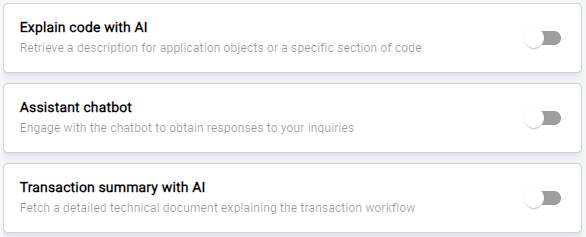
| Option | Description |
|---|---|
| Explain code with AI | Enables right click contextual menu options when consulting results and working at Object level - with options providing explanations directly in the source code: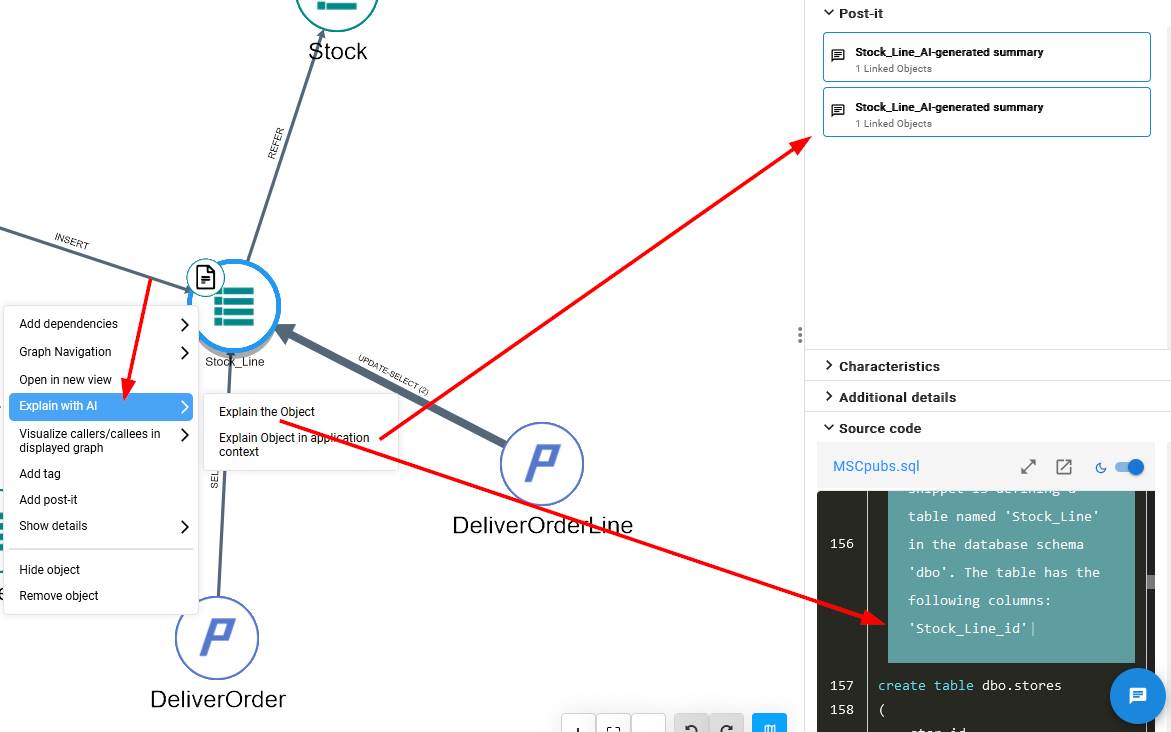 |
| Assistant chatbot | Enables the Ask me anything feature within the Imaging Assistant located in the lower right corner when consulting results (note that the Summarize with AI option will remain disabled - it is enabled via the AI Summary option explained below):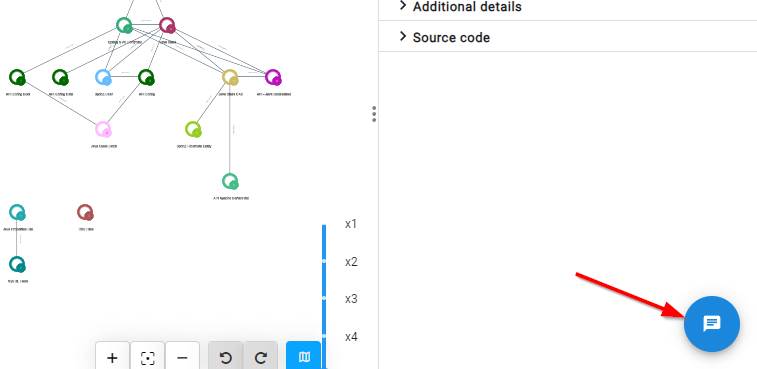 |
| AI Summary | Enables two features that can generate an AI driven explanation of items in your application, displayed in a Post-It:
|
- Imaging Assistant is not currently available when using Ollama AI.
- You can find out more details in Leverage AI services.
Ensure your source code is accessible
The AI-driven features are all based on the source code of objects in your application, therefore, CAST Imaging must be able to display source code.
-
For applications that have been fully analyzed with CAST Imaging, source code will be available by default in the right panel. You do not need to do anything else.
-
For applications whose results have been imported into CAST Imaging (i.e. the application has not been fully analyzed), you will need to ensure that a datasource is configured. See Managing data source configuration
Obtaining an API key
OpenAI
- Browse to https://platform.openai.com/login?launch and click SIGN UP (if you do not have a OpenAI account) or LOG IN (If you have already signed up)
- Choose the type of key you require:
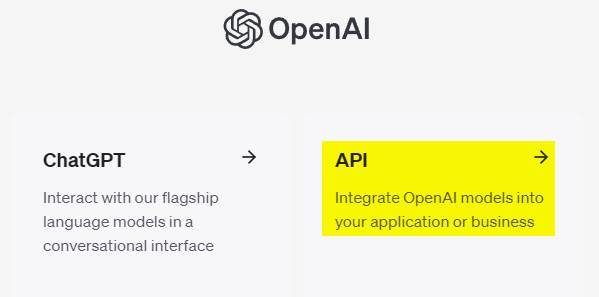
- Browse to your profile using the user menu in the top right:
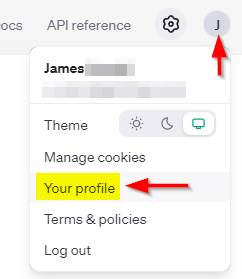
- Click the User API keys tab and then select View project API keys:
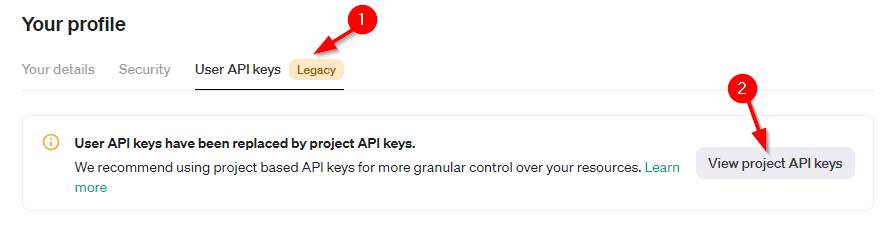
- Finally click Create new secret key:
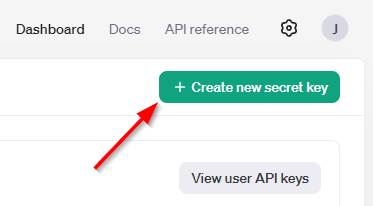
Azure OpenAI
The following is required to obtain an Azure OpenAI API key:
- An Azure subscription - Create one for free .
- Access granted to Azure OpenAI in the desired Azure subscription. - Currently, access to this service is granted only by application. You can apply for access to Azure OpenAI by completing the form at https://aka.ms/oai/access .
- An Azure OpenAI Service resource with either the
gpt-35-turboor thegpt-4models deployed. For more information about model deployment, see the resource deployment guide.
See https://azure.microsoft.com/en-gb/products/ai-services/openai-service/ for more information.

