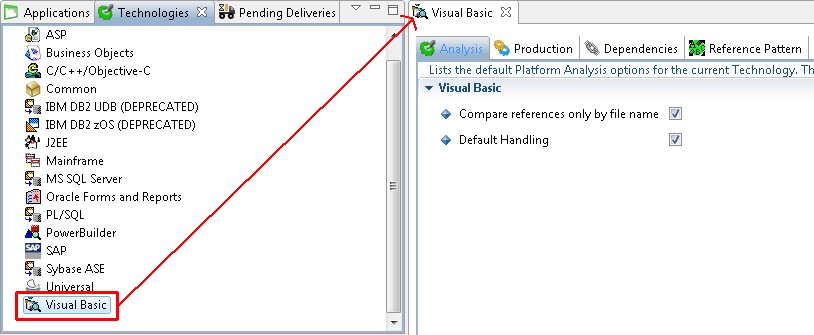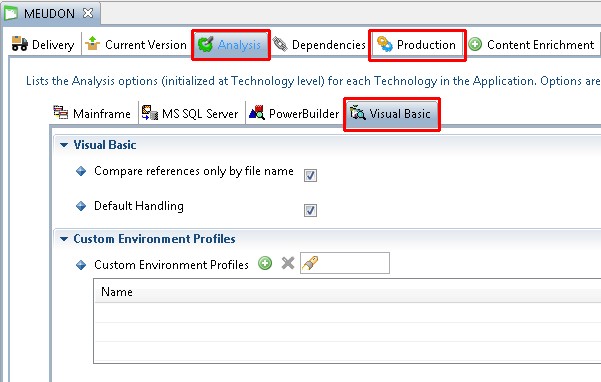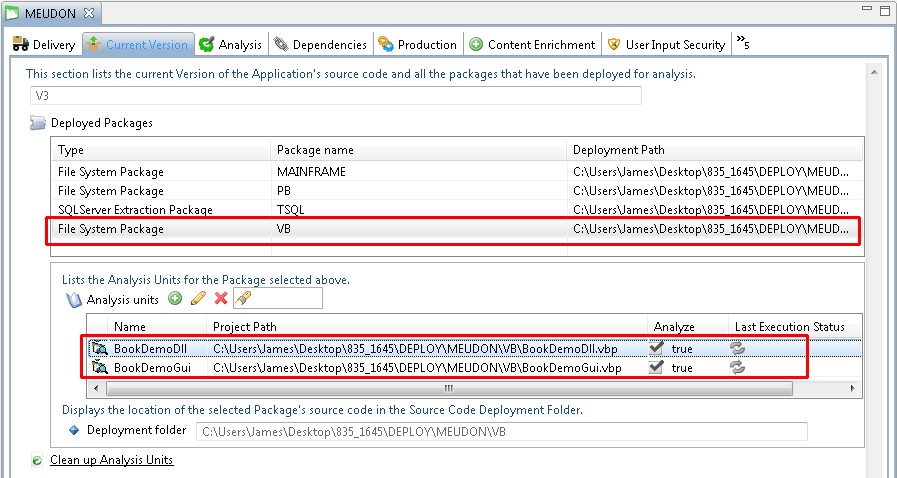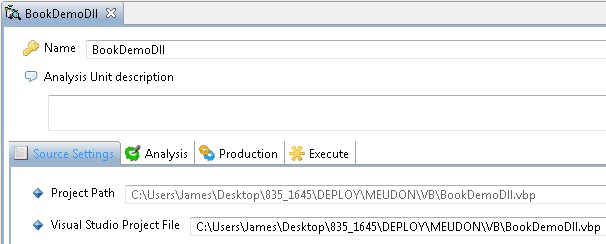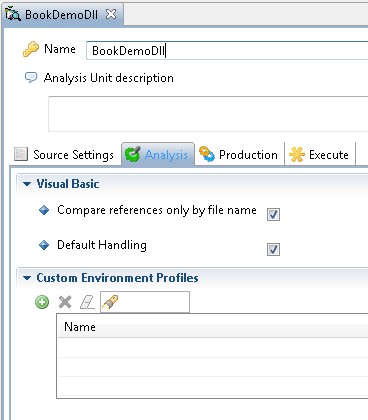Introduction to analysis configuration options
The CAST Management Studio has three levels at which analysis configuration options can be set:
| Technology | - The options available at this level are valid for all Applications managed in the CAST Management Studio.
- These are the default options that will be used to populate the same fields at Application and Analysis Unit level. If you need to define specific options for a specific Application or Analysis Unit, then you can override them.
- If you make a change to a specific option at Application or Analysis Unit level, and then subsequently change the same option at Technology level, this setting will NOT be mirrored back to the Application or Analysis Unit - this is because specific settings at Application and Analysis Unit level have precedence if they have been changed from the default setting available at Technology level.
|
| Application | - The options available at this level set are valid for all corresponding Analysis Units defined in the current Application (so making changes to a specific option will mean all Analysis Units in that specific Technology will "inherit" the same setting). If you need to define specific options for a specific Analysis Unit in a specific Technology, then you can do so at Analysis Unit level.
|
| Analysis Unit | - Options available at this level are valid only for the specific Analysis Unit.
- An Analysis Unit can best be described as a set of configuration settings that govern how a perimeter of source code is consistently analyzed.
- Analysis Units are automatically created when you use the Set as current version option to deploy the delivered source code - as such they correspond to Projects discovered by the CAST Delivery Manager Tool. However, they can also be created manually for situations where no Analysis Unit has been automatically created for a given project.
- When the Analysis Unit has been created automatically, options will "inherit" their initial configuration settings from the discovery process in the CAST Delivery Manager Tool (i.e. "project" settings). Where an option could not be defined automatically via the CAST Delivery Manager Tool, it will "inherit" its initial configuration settings from those defined at Technology level and at Application level.
- Analysis Units that are manually defined will "inherit" their initial configuration settings from the settings defined at Technology level and at Application level.
- Modifying an identical option at Technology level or at Application level will automatically update the same option in the Analysis Unit editor unless that specific option has already been modified independently in the Analysis Unit editor.
|
Auto-configuration validation
Technology / Application level
Using the Technology level or Application level options, validate the settings for Visual Basic packages. Make any update as required. These settings apply to the Technology or Application as a whole (i.e. all Analysis Units):
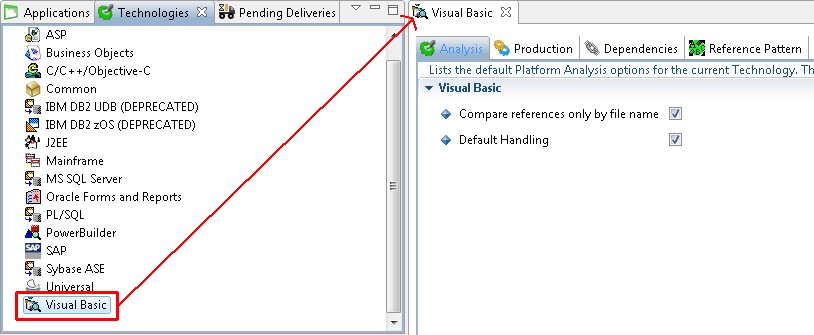
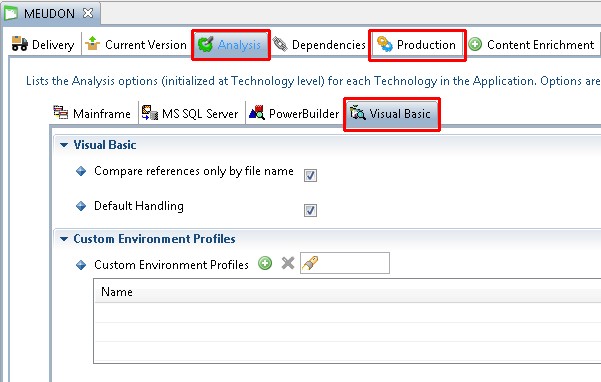
Analysis Unit level
To inspect the auto-generated analysis configuration, you should review the settings in each Analysis Unit - they can be accessed through the Application editor:
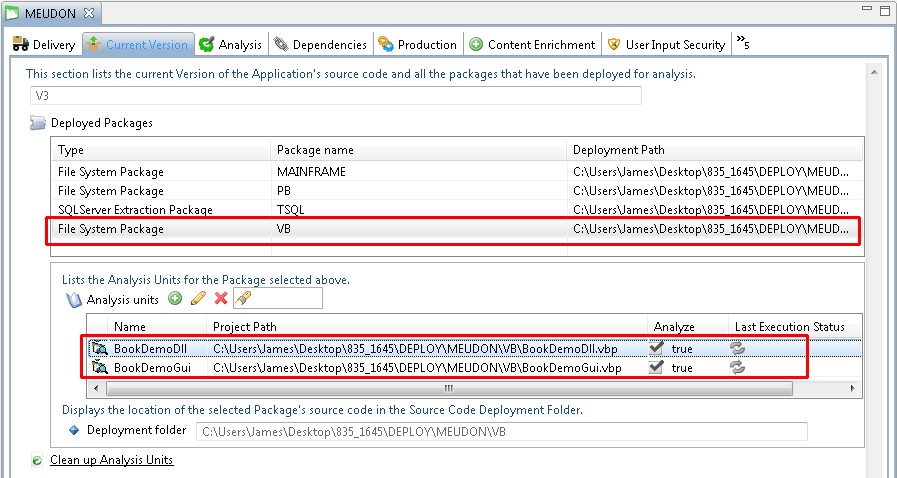
Technology options
The available options for configuring an analysis are described below. Note that some options are not available at specific levels (Technology/Application/Analysis Unit):
Source Settings
This tab shows the location of each type of source code in the PowerBuilder Analysis Unit - this is determined automatically by the CAST Delivery Manager Tool. You should, however, review the configuration and make any changes you need:
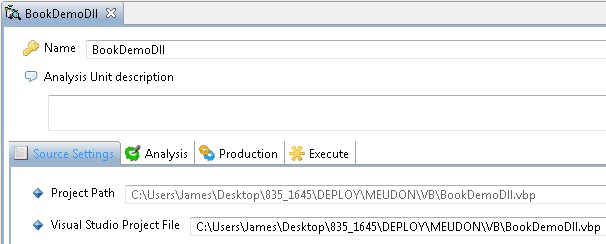
| Project path | The file based location of the corresponding project. This field is read-only. When the field contains User defined, this indicates that the Analysis Unit has been defined manually instead of automatically following the use of the CAST Delivery Manager Tool. |
| Target | Indicates the path to the .VBP file for analysis purposes. If this Analysis Unit is automatically defined, then this field will already be populated. You can choose a different source code location (use Browse) - or use the Reset button to re-populate the field with the information from the parent Application. |
Analysis
The settings in this tab govern how the source code is handled by the analyzer:
Click to enlarge
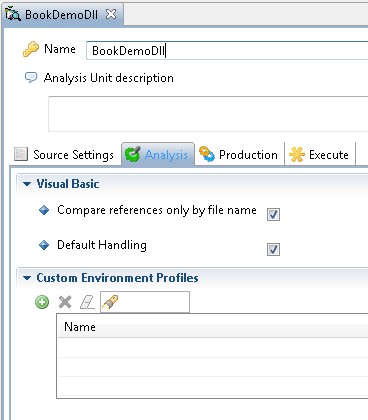
Visual Basic
| Compare references by filename | If you select this option, the analyzer will compare ActiveX references in the .VBP file using the filename only. If the option is left blank, references are compared using the full path instead. |
| Default Handling | During the analysis, when this option is selected, the analyzer will take into account predefined constants and any #Const directives contained in the project. |
Custom Environment Profiles
Only visible at Application and Analysis Unit level. See Visual Basic - Environment Profiles for more information about this option.
Production
Click to enlarge

The Production tab is only visible at Technology and Application level.
Dynamic Links Rules
See the CAST Management Studio help for more information about this global option.