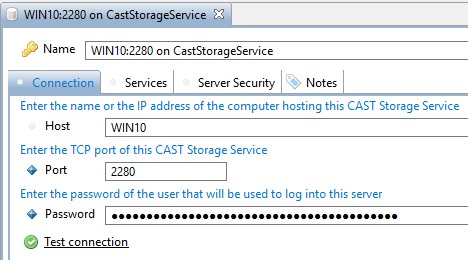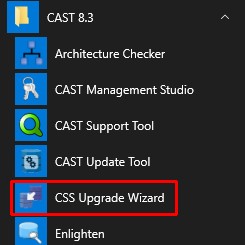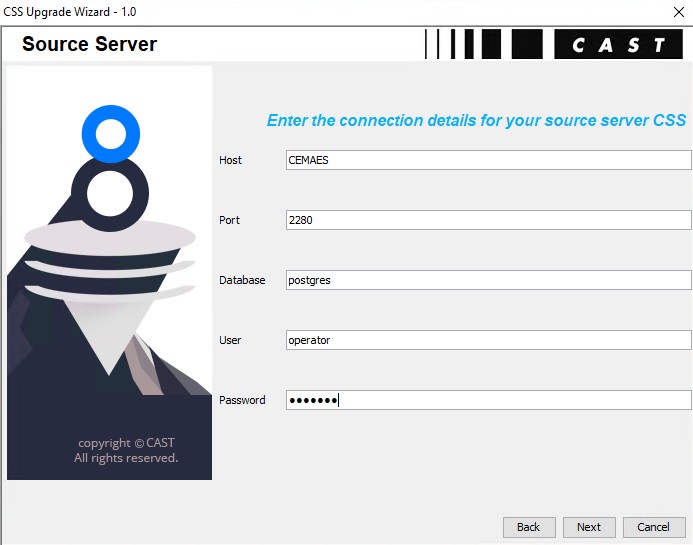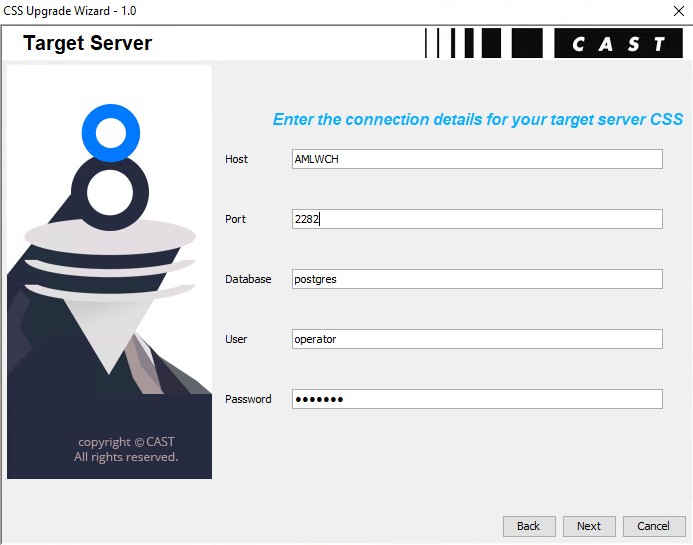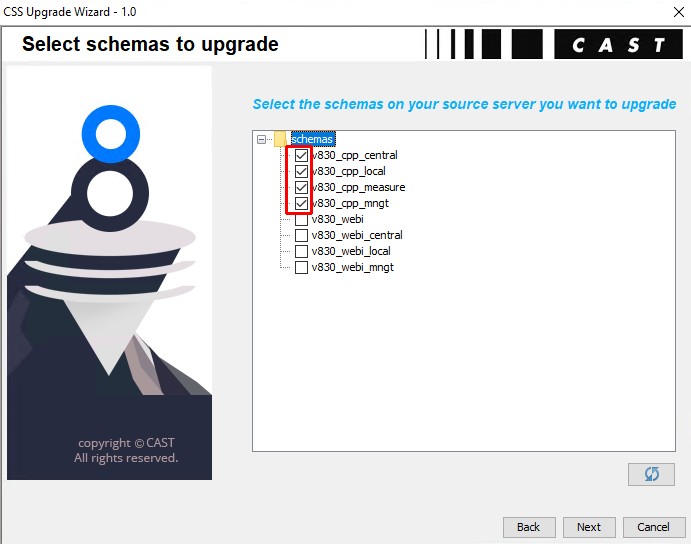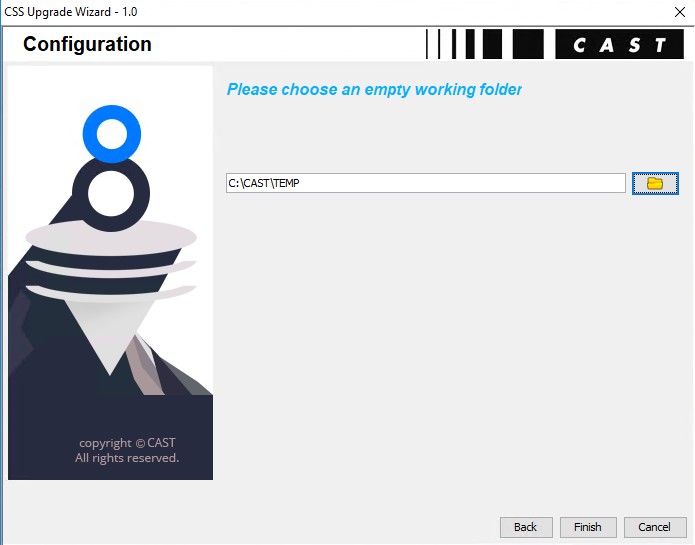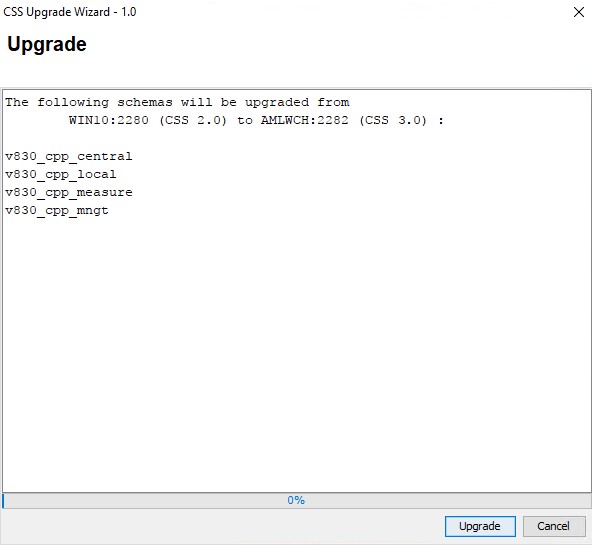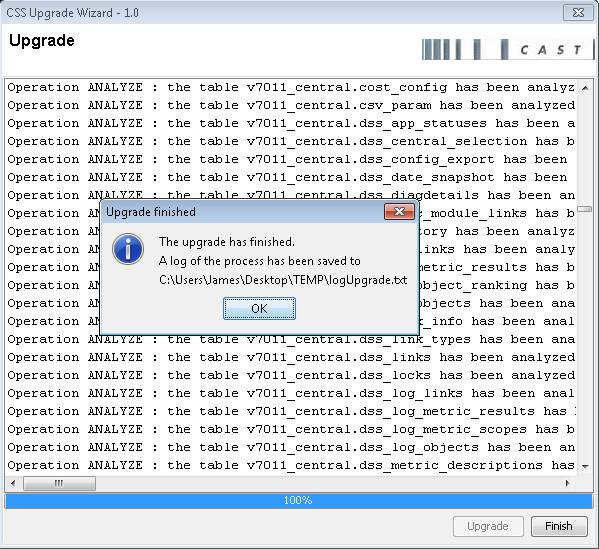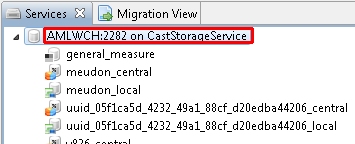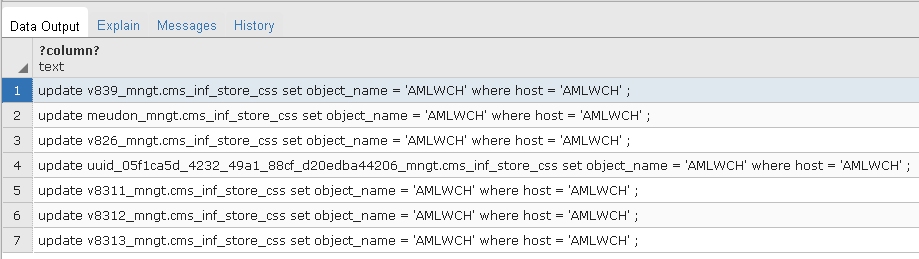Created by James Hurrell, last modified on May 19, 2021
Introduction
If you have CAST AIP schemas installed on CSS/PostgreSQL "InstanceA" and need to move them to CSS/PostgreSQL "InstanceB" whether the two instances are on the same host server or are on a different host servers, you can be complete this action using the following methods:
- Using the CombinedTransfer.bat, a predefined batch file provided in the CAST AIP 8.3.x installation, located in: <CAST AIP installation Directory>\CSSAdmin\CSSUpgrade
- Using the CSS Upgrade Wizard, a tool provided in the CAST AIP 8.3.x installation, located in: <CAST AIP installation Directory>\CSSAdmin\CSSUpgrade.exe.
- Using the backup and restore tools provided with CAST AIP specifically for the CAST Storage Service. This method can only be run from Windows, but it can be used for CAST Storage Service installed on Windows or PostgreSQL installed on Linux.
- Using the PostgreSQL pg_upgrade tool from the new release of the DBMS - this tool allows data stored in the PostgreSQL data files to be upgraded to a later PostgreSQL release. This method can be run either from Windows or from Linux.
Method capabilities
| Run on OS | Source database host OS | Target database host OS | Schemas supported | Post transfer actions required? | Notes |
|---|
CombinedTransfer.bat | Windows only | Windows/Linux | Windows/Linux | Combined only (Analysis, Dashboard, Management) | No | - |
|---|
| CSS Upgrade Wizard | Windows only | Windows/Linux | Windows/Linux | Analysis, Dashboard, Management, Measure | Yes - update connection profiles/naming | - |
|---|
| CSS Backup and Restore Tools | Windows only | Windows/Linux | Windows/Linux | Analysis, Dashboard, Management, Measure | Yes - update connection profiles/naming | - |
|---|
PostgreSQL pg_upgrade tool | Windows or Linux | Windows/Linux | Windows/Linux | Analysis, Dashboard, Management, Measure | Yes - update connection profiles/naming | Only functions for instances located on the same host server. |
|---|
Method 1: using the CombinedTransfer.bat file
This method functions for installations of CSS on Windows and PostgreSQL on Linux but can only be run from Windows. It is a wrapper batch file for the CSS Backup and Restore Tools, provided as part of the CAST AIP ≥ 8.3.x, and involves a fully automated process of dumping the required schemas to file and then restoring the dumps on the new server. The CAST Storage Services/PostgreSQL instances can be located on the same host server or on two different host servers, and the batch file can be run on a server which is remote to the CAST Storage Service/PostgreSQL instances, or on the same server.
The CombinedTransfer.bat batch file is located in the following folder and must be executed from within the context of this folder:
<CAST AIP installation>\CSSAdmin\CSSUpgrade\
Parameters
| Parameter | Mandatory? | Description |
|---|
-mngt_list |  | Specify the name of the Management schema you would like to move. The associated Analysis and Dashboard schemas will be moved automatically. You can specify multiple Management schemas using a comma separated list - this list must be enclosed in quote marks. For example:
Single Management schema: -mngt_list alpha_mngt
Multiple Management schemas -mngt_list "alpha_mngt,beta_mngt,delta_mngt"
|
-logpath |  | Log Locations [%ProgramData%\CAST\CAST\Logs\CombinedTransfer] |
-sourcehost |  | CSS/PostgreSQL Source Host [localhost]. Ensure you change this to a host name or IP address. |
-sourceport |  | CSS/PostgreSQL Source Port [2280] |
-sourcedatabase |  | CSS/PostgreSQL Source DB [postgres] |
-sourceusername |  | CSS/PostgreSQL Source Username [operator] |
-targethost |  | CSS/PostgreSQL Target Host [localhost]. Ensure you change this to a host name or IP address. |
-targetport |  | CSS/PostgreSQL Target Port [2280] |
-targetdatabase |  | CSS/PostgreSQL Target DB [postgres] |
-targetusername |  | CSS/PostgreSQL Target Username [operator] |
-workingDir |  | Backup Processing Location [%TEMP%\CAST\CAST\$CAST_MAJOR_VERSION$.$CAST_MINOR_VERSION$\YYYYMMDDhhmmssCombinedTransfer\] |
-promptpassword |  | Prompt for CSS/PostgreSQL operator user password [Y]. Possible values are Y or N. |
-overwrite |  | Delete and recreate schema if exists in Target DB [N]. Possible values are Y or N. |
-deletefromsource |  | Delete Schemas from Source DB [N]. Possible values are Y or N. The default behaviour is to perform a copy. If you do not want to retain the schemas on the source server, use this parameter. |
Usage
The following will show a password prompt for the CSS/PostgreSQL operator user passwords during the process:
CombinedTransfer.bat -mngt_list [management_schema_name/s] -logpath [loglocation] -sourcehost [hostname] -sourceport [port_number] -sourcedatabase [database_name] -sourceusername [user_name] -targethost [hostname] -targetport [port_number] -targetdatabase [database_name] -targetusername [user_name] -workingDir [processingDir] -overwrite Y
The following will not show a password prompt for the CSS/PostgreSQL operator user passwords during the process:
SET SOURCEPASSWORD=[TYPE_PASSWORD OF SOURCE CSS DB]
SET TARGETPASSWORD=[TYPE_PASSWORD OF TARGET CSS DB]
CombinedTransfer.bat -mngt_list "[management_schema_name/s]" -logpath [loglocation] -sourcehost [hostname] -sourceport [port_number] -sourcedatabase [database_name] -sourceusername [user_name] -targethost [hostname] -targetport [port_number] -targetdatabase [database_name] -targetusername [user_name] -workingDir [processingDir] -overwrite Y -promptpassword N
Error codes
| Error Code 296 | Provided localhost for SOURCEHOST. Ensure you use a host name or IP address. |
|---|
| Error Code 297 | Provided localhost for TARGETHOST. Ensure you use a host name or IP address. |
|---|
| Error Code 298 | Source and Target host/port are same. |
|---|
| Error Code 299 | PSQL Version of Source Server is greater than your Target Server. You cannot use this batch script to move from schemas from, for example, PostgreSQL 10 to CSS3 (PostgreSQL 9.6). |
|---|
| Error Code 300 | SOURCEPASSWORD not provided. |
|---|
| Error Code 301 | TARGETPASSWORD not provided |
|---|
| Error Code 302 | Source DB Connection failed / Authentication failed. |
|---|
| Error Code 303 | Target DB Connection failed / Authentication failed. |
|---|
| Error Code 304 | Provided management schema(s) name not found in Source DB. |
|---|
| Error Code 305 | No application has been found in this combined installation. Your chosen combined installation of schemas (Analysis, Dashboard, Management) must contain at least ONE application. |
|---|
| Error Code 306 | Backup process failed. |
|---|
| Error Code 307 | Restore process failed. |
|---|
| Error Code 308 | Updating table cms_inf_store_css in Target DB failed. |
|---|
| Error Code 309 | Connection Profile creation failed. |
|---|
| Error Code 310 | Dropping combined installation from Source DB failed. |
|---|
Method 2: using the CSS Upgrade Wizard
This method functions for installations of CSS on Windows and PostgreSQL on Linux but can only be run from Windows. The upgrade process uses the CSS Upgrade Wizard, provided as part of the CAST AIP ≥ 8.3.x, and involves a fully automated process of dumping the required schemas to file and then restoring the dumps on the new host. The CAST Storage Services/PostgreSQL do not need to be installed on the same host, and both can be remote to the machine on which you are running the CSS Upgrade Wizard.
Prerequisites
| Required | Description |
|---|
 | Ensure that no CAST AIP applications are using the source and target CAST Storage Service/PostgreSQL instances. |
 | Ensure that you are using the CSS Upgrade Wizard provided with CAST AIP ≥ 8.3.x. |
 | You must not use "localhost" in the Host field in the CAST Upgrade Wizard for the Source and Target Servers even if the servers are both located on the current machine. The value entered in the Host field in the CAST Upgrade Wizard must match the value defined for the Host field in the Management Service editor in the CAST Management Studio: 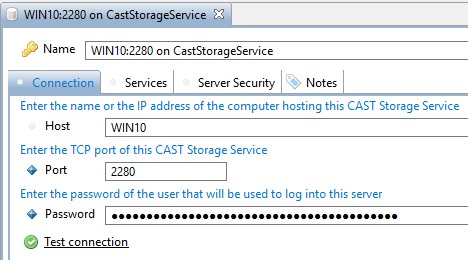
If you have used "localhost" in the CAST Management Studio to define a connection to the Management Service, you MUST update this to use either the server's netbios name or its IP address before running the CSS Upgrade Wizard. |
Upgrade action
Click here to expand...
Launch the CSS Upgrade Wizard from the Windows Start menu as follows:
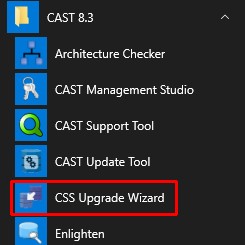
When the CSS Upgrade Wizard is launched an initial Welcome page will be displayed. Click Next to continue. The Source Server page will then be displayed:
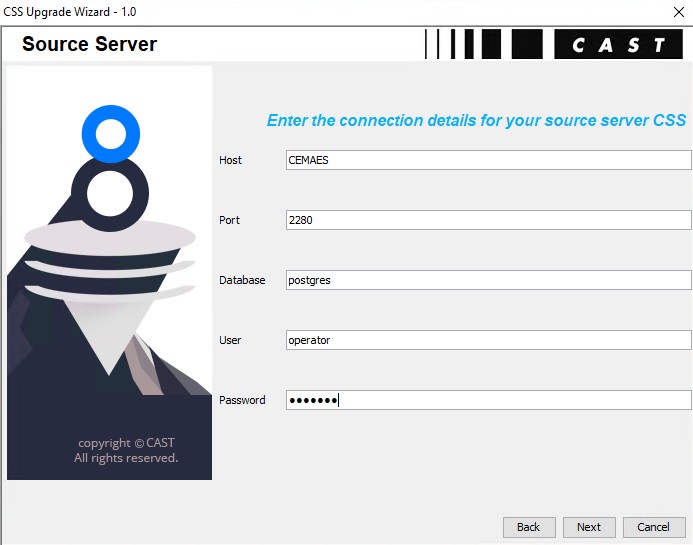
This page enables you to fill in the connection information for your "source server" - i.e. the machine hosting the CAST Storage Service/PostgreSQL whose schemas will be moved.
| Host | The host name of the source CAST Storage Service/PostgreSQL as defined in the Host field in the Management Service editor in the CAST Management Studio (see prerequisites above). |
|---|
| Port | The port number used for the source CAST Storage Service/PostgreSQL. |
|---|
| Database | The PostgreSQL database - please leave this set to postgres. |
|---|
| User | Please leave this set to operator. |
|---|
| Password | Enter the password for your operator user. |
|---|
Fill in the required fields and then click Next. The Target Server page will then be displayed:
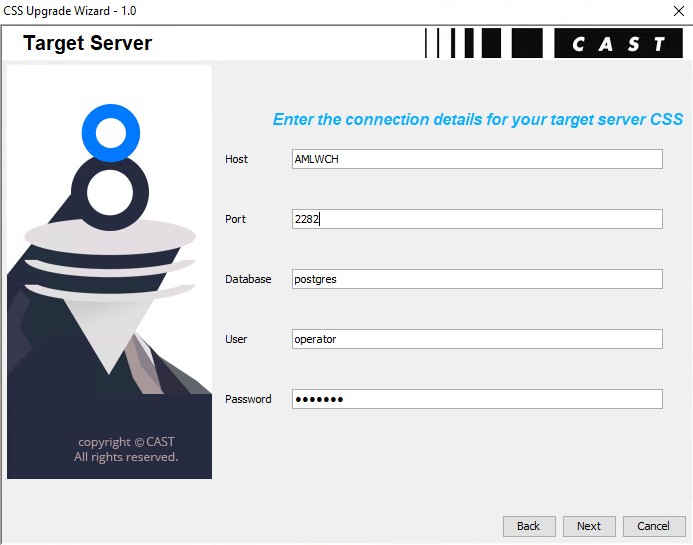
This page enables you to fill in the connection information for your "target server" - i.e. the machine hosting the CAST Storage Service/PostgreSQL that will "receive" the schemas from the source CAST Storage Service/PostgreSQL.
| Host | The host name of the target CAST Storage Service/PostgreSQL. You can also use its IP address. |
|---|
| Port | The port number used for the targetCAST Storage Service/PostgreSQL. |
|---|
| Database | The PostgreSQL database - please leave this set to postgres. |
|---|
| User | Please leave this set to operator. |
|---|
| Password | Enter the password for your operator user. |
|---|
Fill in the required fields and then click Next. The Schema Upgrade Selection page will then be displayed. This page will list all the CAST AIP schemas on the Source Server that are eligible for upgrade to the Target Server. Select the schemas that you want to - place a check mark next to each schema as shown below. You can use the Refresh button (lower right corner) to refresh the list of schemas if required.
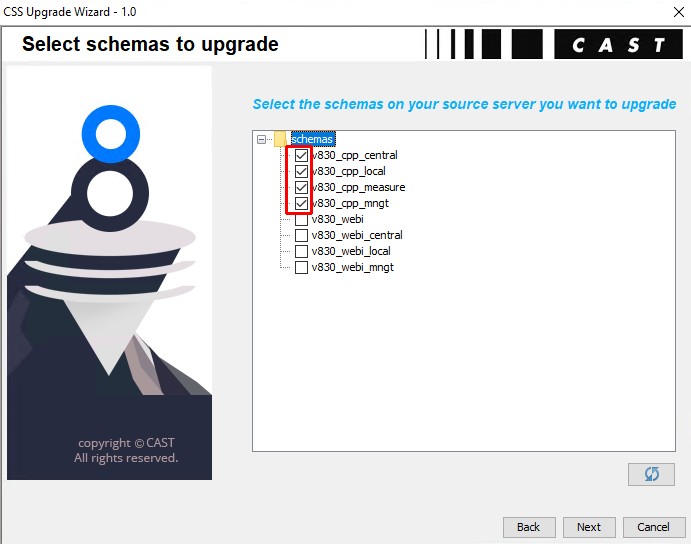
Click Next to continue. This next page requires you to input a temporary "Working Folder". This folder will be used to store the selected schemas in file format during the transfer process - please choose a folder with plenty of free space. The folder must also already exist and must be empty.
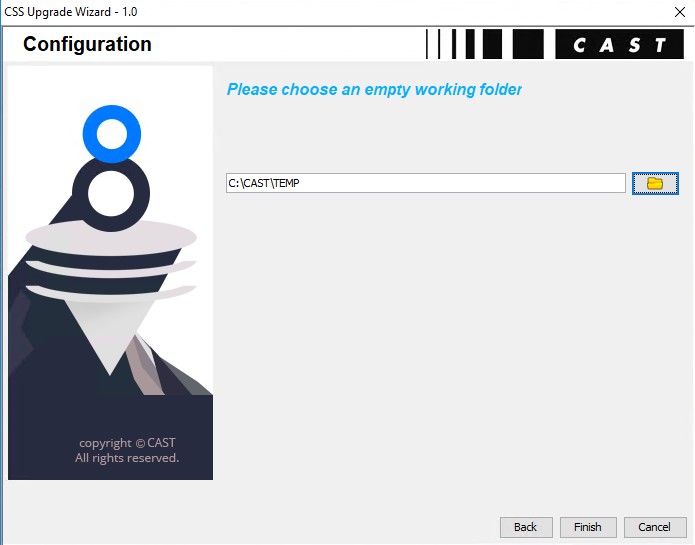
Click Finish to continue the process. A summary of the upgrade action is the displayed:
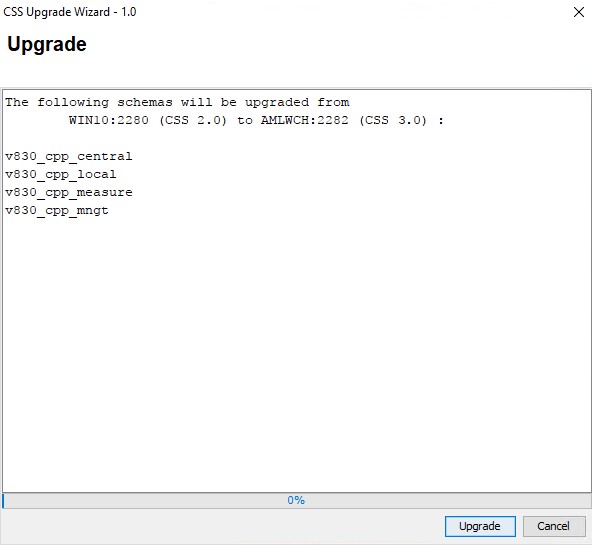
Check that the summary of the upgrade action is as you require. Click Upgrade to start the process. On completion a message will be displayed showing you where the log of the entire process is stored:
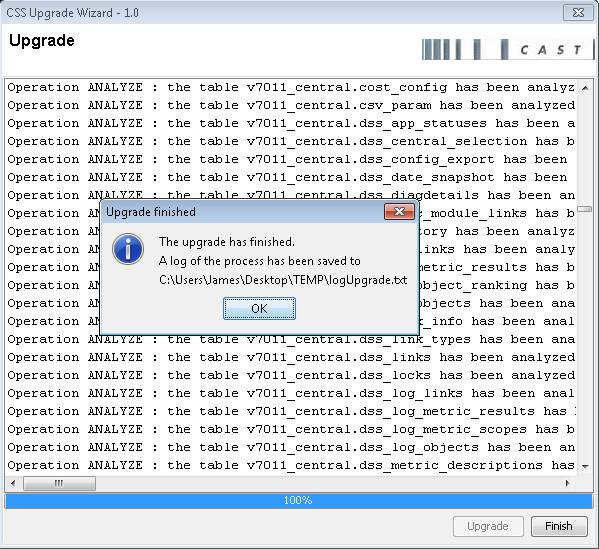
Please check the log file to ensure there are no failures reported during upgrade. A final page will be displayed - click Finish to terminate the process. Finally, check that the schemas have been correctly moved to the target server using CAST Server Manager.
Post upgrade actions
Click here to expand...
When you have completed the upgrade, you will need to complete the following actions:
Update all CAST Management Studio connection profiles to allow connection to the same schemas on the new host
Open the following file with a text editor:
%appdata%\CAST\CAST\<version>\cast-ms.connectionProfiles.pmx
Modify in the relevant <connectionprofiles.ConnectionProfilePostgres> tag, the following attributes:
- the host="xxx" to change the source <xxx> host name to the target <xxx> host name. Note that if the two servers are located on the SAME host, there is no need to do this.
- the port="xxxx" to change the source port="xxxx" to the target port="xxxx". Note that if you are using a custom port number for your CSS/PostgreSQL instance, you should enter it here.
- the name= attribute in the relevant <connectionprofiles.ConnectionProfilePostgres> tag to ensure there is no confusion as to which CAST Storage Service/PostgreSQL users are connecting to (this is optional).
When the changes have been made, save the file.
<?xml version="1.0" encoding="UTF-8"?>
<document version="1.1">
<lot symbol="connectionProfiles" label="Connection profiles" requires="connectionprofiles:2.1;pmcgeneral:3.1;system:1.0">
<connectionprofiles.ConnectionProfiles>
<connectionProfiles>
<connectionprofiles.ConnectionProfilePostgres entry="uuid:0f76b31a-e440-4210-af8b-6c16a4f05bec" name="v8325_mngt on CastStorageService _ MySourceServer:2282" user="operator" password="CRYPTED2:90B1A6EC1618661401B724DB5AC34595" schema="v8325_mngt" host="MySourceServer" port="2282"/>
</connectionProfiles>
</connectionprofiles.ConnectionProfiles>
</lot>
</document>
<?xml version="1.0" encoding="UTF-8"?>
<document version="1.1">
<lot symbol="connectionProfiles" label="Connection profiles" requires="connectionprofiles:2.1;pmcgeneral:3.1;system:1.0">
<connectionprofiles.ConnectionProfiles>
<connectionProfiles>
<connectionprofiles.ConnectionProfilePostgres entry="uuid:0f76b31a-e440-4210-af8b-6c16a4f05bec" name="v8325_mngt on CastStorageService _ MyTargetServer:2282" user="operator" password="CRYPTED2:90B1A6EC1618661401B724DB5AC34595" schema="v8325_mngt" host="MyTargetServer" port="2282"/>
</connectionProfiles>
</connectionprofiles.ConnectionProfiles>
</lot>
</document>
Update connection profiles for CAST Server Manager, CAST Enlighten and CAST Report Center
CAST Server Manager, CAST Enlighten and CAST Report Center use a legacy type of connection profile that is difficult to edit manually. The simplest method therefore is to open each one and either:
- manually modify the connection settings
- create new connection profiles from scratch
Update server display name for CAST Management Studio
The following action will ensure that the name displayed for the CAST Storage Service in the CAST Management Studio Services view is updated to the new host name:
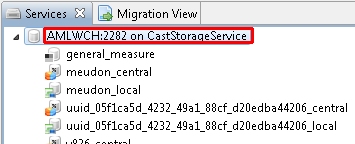
Run the following query in PGAdmin against the _MNGT table on the target CAST Storage Service/PostgreSQL (i.e. the CAST Storage Service/PostgreSQL to which you have moved the schemas): replacing <server B> with the target CAST Storage Service/PostgreSQL name:
select 'update ' || table_schema || '.' || table_name || ' set object_name =
''<server B>'' where host = ''<server B>'' ;'
from information_schema.tables
where table_name = 'cms_inf_store_css'
The above query will produce update query scripts for every CAST AIP schema on the target CAST Storage Service/PostgreSQL to update the host names in the cms_inf_store_css table. For example:
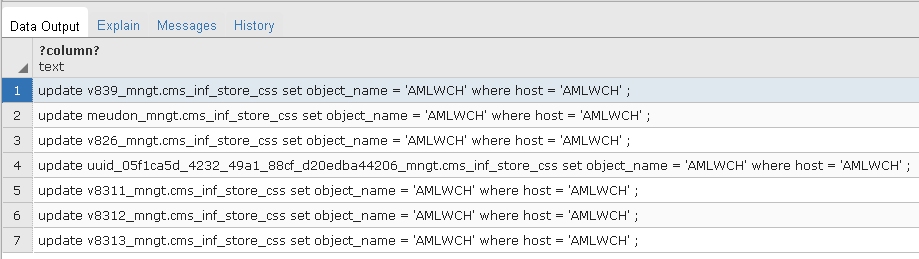
Copy each update query script you need to run (these should cover all the CAST AIP schemas you have moved to the target CAST Storage Service/PostgreSQL with the CSS Upgrade Wizard) into a new PGAdmin query window, as follows:

Run the query.
This method functions for installations of CAST Storage Service on Windows and PostgreSQL on Linux but can only be run from Windows. The process involves dumping the required schemas to file and then restoring the dumps on the new host. The CAST Storage Services/PostgreSQL do not need to be installed on the same host, and both can be remote to the machine on which you are running the CAST Storage Service backup/restore tools.
Prerequisites
| Required | Description |
|---|
 | Ensure that no CAST AIP applications are using the source and target CAST Storage Service/PostgreSQL instances. |
 | Ensure that you are using the backup and restore tools provided with CAST AIP ≥ 8.3.x. |
Upgrade action
Please refer to the documentation in CAST Storage Service - Maintenance activities for more information:
- You can use the CSSbackup or CSSBackupAll tools to perform the backup
- You can use the CSSRestore or CSSRestoreAll tools to perform the restore on the new host
- Ensure you backup the following CAST AIP schemas for each Application you are moving to the new host:
- CAST Analysis Service (local)
- CAST Dashboard Service (central)
- CAST Management Service (mngt)
- Any associated CAST Measurement Service (measure)
Post upgrade actions
Click here to expand...
When you have completed the upgrade, you will need to complete the following actions:
Update all CAST Management Studio connection profiles to allow connection to the same schemas on the new host
Open the following file with a text editor:
%appdata%\CAST\CAST\<version>\cast-ms.connectionProfiles.pmx
Modify in the relevant <connectionprofiles.ConnectionProfilePostgres> tag, the following attributes:
- the host="xxx" to change the source <xxx> host name to the target <xxx> host name. Note that if the servers are located on the SAME host, there is no need to do this.
- the port="xxxx" to change the source port="xxxx" to the target port="xxxx". Note that if you are using a custom port number for your CSS/PostgreSQL instance, you should enter it here.
- the name= attribute in the relevant <connectionprofiles.ConnectionProfilePostgres> tag to ensure there is no confusion as to which CAST Storage Service/PostgreSQL users are connecting to (this is optional).
When the changes have been made, save the file.
<?xml version="1.0" encoding="UTF-8"?>
<document version="1.1">
<lot symbol="connectionProfiles" label="Connection profiles" requires="connectionprofiles:2.1;pmcgeneral:3.1;system:1.0">
<connectionprofiles.ConnectionProfiles>
<connectionProfiles>
<connectionprofiles.ConnectionProfilePostgres entry="uuid:0f76b31a-e440-4210-af8b-6c16a4f05bec" name="v8325_mngt on CastStorageService _ MySourceServer:2282" user="operator" password="CRYPTED2:90B1A6EC1618661401B724DB5AC34595" schema="v8325_mngt" host="MySourceServer" port="2282"/>
</connectionProfiles>
</connectionprofiles.ConnectionProfiles>
</lot>
</document>
<?xml version="1.0" encoding="UTF-8"?>
<document version="1.1">
<lot symbol="connectionProfiles" label="Connection profiles" requires="connectionprofiles:2.1;pmcgeneral:3.1;system:1.0">
<connectionprofiles.ConnectionProfiles>
<connectionProfiles>
<connectionprofiles.ConnectionProfilePostgres entry="uuid:0f76b31a-e440-4210-af8b-6c16a4f05bec" name="v8325_mngt on CastStorageService _ MyTargetServer:2282" user="operator" password="CRYPTED2:90B1A6EC1618661401B724DB5AC34595" schema="v8325_mngt" host="MyTargetServer" port="2282"/>
</connectionProfiles>
</connectionprofiles.ConnectionProfiles>
</lot>
</document>
Update connection profiles for CAST Server Manager, CAST Enlighten and CAST Report Center
CAST Server Manager, CAST Enlighten and CAST Report Center use a legacy type of connection profile that is difficult to edit manually. The simplest method therefore is to run each exe and either:
- manually modify the connection settings in the GUI
- create new connection profiles from scratch
Update cms_inf_store_css table in _MNGT schema
If the source and target servers are located on the SAME host, run the following script to perform the required update, where <prefix> is the schema prefix for the schemas that you have moved to the target server and where <TargetServer> is the host name of the target server. This will change the port number from 2282 to 5432 and ensure that the display name for the CAST Storage Service/PostgreSQL in the CAST Management Studio Services view is correct:
set search_path = <prefix>_mngt;
update cms_inf_store_css set port=5432, object_name='<TargetServer>:5432';
If the source and target servers are located on DIFFERENT hosts, run the following query instead, where <prefix> is the schema prefix for the schemas that you have moved to the target server and where <TargetServer> is the host name of the target server. This will update the port number, host name and ensure that the display name for the CAST Storage Service/PostgreSQL in the CAST Management Studio Services view is correct:
set search_path = <prefix>_mngt;
update cms_inf_store_css set port=5432, host='<TargetServer>', object_name='<TargetServer>:5432';
Method 4: using pg_upgrade on host server
This method functions for installations of CSS on Windows and PostgreSQL on Linux, and assumes that the two CAST Storage Services are already installed on the same host. The upgrade process uses the pg_upgrade tool from the new release of the DBMS and will copy the data from the old CAST Storage Service/Postgres instance to the new, leaving the old CAST Storage Service/PostgreSQL instance in full working order.
Prerequisites
For CAST Storage Service installed on Windows
Click here to expand...
- Start a command prompt (cmd.exe) as an administrator (search for "CMD" and then right click and select "Run as administrator")
- Create a Windows user called "postgres" and add a password (Welcome2017!):
net /user postgres Welcome2017! /add
- Now stop the two CAST Storage Service servers, for example:
net stop CastStorageService2
net stop CastStorageService3
- Now open a text editor as an administrator (right click and select "Run as administrator") and edit the following files by changing the authentification method to trust. Assuming you have installed the CAST Storage Service with default settings these files will be located here:
- %PROGRAMFILES%\CAST\CASTStorageService2\db_data\pg_hba.conf
- %PROGRAMFILES%\CAST\CASTStorageService3\db_data\pg_hba.conf
//BEFORE
# TYPE DATABASE USER ADDRESS METHOD
# IPv4 local connections:
host all all 127.0.0.1/32 md5
# IPv6 local connections:
host all all ::1/128 md5
host all all ::1/0 md5
# This line allows any client to connect to the server. Doing so, we don't need to manage it anymore.
host all all 0.0.0.0/0 md5
//AFTER
# TYPE DATABASE USER ADDRESS METHOD
# IPv4 local connections:
host all all 127.0.0.1/32 md5 trust
# IPv6 local connections:
host all all ::1/128 md5 trust
host all all ::1/0 md5 trust
# This line allows any client to connect to the server. Doing so, we don't need to manage it anymore.
host all all 0.0.0.0/0 md5 trust
- Grant specific Windows permissions to the "postgres" Windows user on the CSS2 and CSS3 data folders. Assuming you have installed the CAST Storage Service with default settings these data folders will be located here:
- %PROGRAMFILES%\CAST\CASTStorageService2\db_data
- %PROGRAMFILES%\CAST\CASTStorageService3\db_data
icacls %PROGRAMFILES%\CAST\CASTStorageService2\db_data /grant postgres:(CI)(OI)F /T
icacls %PROGRAMFILES%\CAST\CASTStorageService3\db_data /grant postgres:(CI)(OI)F /T
- Close the existing command prompt and start a new command prompt (cmd.exe) running it as the Windows postgres user - enter the password when prompted:
runas /user:postgres "cmd.exe"
- Set the PATH variable to include the "bin" folder of the CSS3 installation folder:
set path=%path%;%PROGRAMFILES%\CAST\CASTStorageService3\bin
- Create a new folder "upgradeCSS" in %TEMP% to store files generated during the upgrade process, assign specific Windows permissions to the new "postgres" Windows user on this folder and then change focus into this new folder:
mkdir %temp%\upgradeCSS
icacls %temp%\upgradeCSS /grant postgres:(CI)(OI)F /T
cd %temp%\upgradeCSS
- Run the upgrade process as follows:
pg_upgrade -d %PROGRAMFILES%\CAST\CASTStorageService2\db_data -D %PROGRAMFILES%\CAST\CASTStorageService3\db_data -b %PROGRAMFILES%\CAST\CASTStorageService2\bin -B %PROGRAMFILES%\CAST\CASTStorageService3\bin -p portCSS2 -P portCSS3
- When the upgrade process has completed, ensure you remove the trust authentication method in the following two files:
- %PROGRAMFILES%\CAST\CASTStorageService2\db_data\pg_hba.conf
- %PROGRAMFILES%\CAST\CASTStorageService3\db_data\pg_hba.conf
- Now start the two CAST Storage Service servers, for example:
net start CastStorageService2
net start CastStorageService3
For PostgreSQL installed on Linux
Click here to expand...
- Edit the authentification method in the pg_hba.conf file for both PostgreSQL 9.2 and 9.6: /opt/PostgreSQL/9.*/data/pg_hba.conf, for example using vi:
sudo vi /opt/PostgreSQL/9.2/data/pg_hba.conf
and:
sudo vi /opt/PostgreSQL/9.6/data/pg_hba.conf
- Switch all authentication methods to trust in both files:

- Create a .pgpass file (this file can contain passwords to be used if the upgrade process requires a password for connection (and no password has been specified otherwise) as follows:
echo hostname92:port92:database92:postgres:Postgrespassword> ~/.pgpass
echo hostname96:port96:database96:postgres:Postgrespassword>> ~/.pgpass
- Stop the PostgreSQL instances (you can check the name of the postgres services with the command "sudo systemctl -a | grep -i postgres"), for example:
sudo systemctl stop postgresql-9.2
sudo systemctl stop postgresql-9.6
- Switch to the postgres Linux user using the -u command, and add -i (so that the .pgpass file is read):
- Set the PATH variable to include the "bin" folder in the PostgreSQL 9.6 installation folder:
PATH=$PATH:/opt/PostgreSQL/9.6/bin
- Reload the PostgreSQL configuration (this is required since the pg_hba.conf files have been edited) for both the 9.2 and 9.6 instances:
pg_ctl -D /opt/PostgreSQL/9.2/data reload
pg_ctl -D /opt/PostgreSQL/9.6/data reload
- Create a new folder "upgradePostgres" in tmp to store files generated during the upgrade process:
mkdir /tmp/upgradePostgres
- Change permissions on the "upgradePostgres" folder:
chmod 777 /tmp/upgradePostgres
- Change focus into this "upgradePostgres" folder:
cd /tmp/upgradePostgres_dir
- Run the upgrade process as follows:
pg_upgrade -d /opt/PostgreSQL/9.2/data -D /opt/PostgreSQL/9.6/data -b /opt/PostgreSQL/9.2/bin -B /opt/PostgreSQL/9.6/bin -p portCSS2 -P portCSS3
- When the upgrade process has completed, ensure you remove the trust authentication method using vi:
sudo vi /opt/PostgreSQL/9.2/data/pg_hba.conf
and:
sudo vi /opt/PostgreSQL/9.6/data/pg_hba.conf
- Start the PostgreSQL instances (you can check the name of the postgres services with the command "sudo systemctl -a | grep -i postgres"), for example:
sudo systemctl start postgresql-9.2
sudo systemctl start postgresql-9.6
Post upgrade actions
Click here to expand...
When you have completed the upgrade, you will need to complete the following actions:
Update all CAST Management Studio connection profiles to allow connection to the same schemas on CSS3
Open the following file with a text editor:
%appdata%\CAST\CAST\<version>\cast-ms.connectionProfiles.pmx
Modify in the relevant <connectionprofiles.ConnectionProfilePostgres> tag, the following attributes:
- the host="CSS2" to change the source <CSS2> host name to the target <CSS3> host name. Note that if the CSS2 and CSS3 servers are located on the SAME host, there is no need to do this.
- the port="2280" to change the source port="2280" (for CSS2) to the target port="2282" (for CSS3). Note that if you are using a custom port number for your CSS/PostgreSQL instance, you should enter it here.
- the name= attribute in the relevant <connectionprofiles.ConnectionProfilePostgres> tag to ensure there is no confusion as to which CAST Storage Service users are connecting to (this is optional).
When the changes have been made, save the file.
<?xml version="1.0" encoding="UTF-8"?>
<document version="1.1">
<lot symbol="connectionProfiles" label="Connection profiles" requires="connectionprofiles:2.1;pmcgeneral:3.1;system:1.0">
<connectionprofiles.ConnectionProfiles>
<connectionProfiles>
<connectionprofiles.ConnectionProfilePostgres entry="uuid:0f76b31a-e440-4210-af8b-6c16a4f05bec" name="v827_mngt on CastStorageService _ CSS2:2280" user="operator" password="CRYPTED2:90B1A6EC1618661401B724DB5AC34595" schema="v827_mngt" host="CSS2" port="2280"/>
</connectionProfiles>
</connectionprofiles.ConnectionProfiles>
</lot>
</document>
<?xml version="1.0" encoding="UTF-8"?>
<document version="1.1">
<lot symbol="connectionProfiles" label="Connection profiles" requires="connectionprofiles:2.1;pmcgeneral:3.1;system:1.0">
<connectionprofiles.ConnectionProfiles>
<connectionProfiles>
<connectionprofiles.ConnectionProfilePostgres entry="uuid:0f76b31a-e440-4210-af8b-6c16a4f05bec" name="v827_mngt on CastStorageService _ CSS3:2282" user="operator" password="CRYPTED2:90B1A6EC1618661401B724DB5AC34595" schema="v827_mngt" host="CSS3" port="2282"/>
</connectionProfiles>
</connectionprofiles.ConnectionProfiles>
</lot>
</document>
Update connection profiles for CAST Server Manager, CAST Enlighten and CAST Report Center to allow connection to the same schemas on CSS3
CAST Server Manager, CAST Enlighten and CAST Report Center use a legacy type of connection profile that is difficult to edit manually. The simplest method therefore is to run each exe and either:
- manually modify the connection settings in the GUI
- create new connection profiles from scratch
Update cms_inf_store_css table in _MNGT schema on CSS3
If the CSS2 and CSS3 are located on the SAME host, run the following script to perform the required update, where <prefix> is the schema prefix for the schemas that you have moved to CSS3 and where <CSS3> is the host name of the CSS3 server. This will change the port number from 2280 to 2282 and ensure that the display name for the CAST Storage Service in the CAST Management Studio Services view is correct:
set search_path = <prefix>_mngt;
update cms_inf_store_css set port=2282, object_name='<CSS3>:2282';
If the CSS2 and CSS3 servers are located on DIFFERENT hosts, run the following query instead, where <prefix> is the schema prefix for the schemas that you have moved to CSS3 and where <CSS3> is the host name of the CSS3 server. This will update the port number, host name and ensure that the display name for the CAST Storage Service in the CAST Management Studio Services view is correct:
set search_path = <prefix>_mngt;
update cms_inf_store_css set port=2282, host='<CSS3>', object_name='<CSS3>:2282';