Created by James Hurrell on Apr 16, 2021
Layers window | 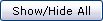 |
Layers offer a practical way to adapt the level of detail displayed in your Graphical View without actually having to place objects into or delete them from the Graphical View.
Assigning an object or a link to a particular Layer enables you to view those objects or links by activating the Layer. Thus you could assign all your server-side objects to one Layer and all client-side objects to another. Activating the appropriate Layer will display those objects assigned to that Layer. Activating all the Layers will display all the objects and links.
For more detailed information about using and working with Layers, see the Notions section.
 Layers window
Layers window
  Notes Notes - A check mark next to the Layer item in the View menu indicates that the window is already displayed.
- Three default layers will be displayed in the Layers window. These are explained in more detail here.
-
If you want to hide the Layers window: - Click View > Layer
- Repeat the process to re-display the window
- You can also click the close icon in the top right-hand corner.
-
By default, the window will be "docked". However, you can move the window to a different location should you require: - Double-click anywhere in the title bar - this will "undock" the window and you will then be able to move it as normal.
- The window has other "docked" positions which can be used by moving the window until its outline changes shape and then releasing the mouse button, or you can double-click in the title bar to restore the "docked" position.
|
 Shortcut menu items
Shortcut menu items
| Menu name | Icon | Shortcut | Description |
| Set current | - | | Sets the selected layer as the Active Layer. |
| Edit | - | Return | Displays the Layer Properties dialog box enabling you to rename a layer you have created. |
| Create Layer |  | Ins | Adds a new layer called "New Layer". |
| Drop Layer |  | Del | Removes a layer you have created |
 Layer Properties dialog box
Layer Properties dialog box
 This dialog box displays the properties for a selected layer (right click a layer and select Edit to launch it - not available for default layers). | Name | This text box displays the name of the Layer. If you want to rename the Layer, enter the name you require (This operation is NOT possible for the default layers Default, Belongs To, and Escalated). | | Visible | Selecting the Visible option is identical to selecting the Layer in the Layers Window (selecting its check box). It displays all the object(s) and link(s) assigned to that Layer in the Graphical View. Clearing the option will remove that Layer (and all associated objects and links) from the Graphical View. | | Semi-Transparent | This option is useful if you want to distinguish or "hide" certain groups of objects. If you select the option and then click OK, all the names of all the objects associated to that layer will change color (from blue to gray). | |
See Also
Notions



