This documentation is valid only for Console 2.x
on Microsoft Windows.
Overview
After upgrading the Java JDK (for example to a new service pack or even a new minor or major release) installed on your machine or machines used by CAST AIP Console, there are some additional steps required, specifically for your CAST AIP Console installation. These steps are described below.
Update your %JAVA_HOME% system environment variable
Ensure that your %JAVA_HOME% system environment variable points to the new location of your Java JDK installation by using the Microsoft Windows built in Environment Variable editor which can be accessed by searching for "Edit the system environment variables":

Update CAST Imaging Microsoft Windows services using Java
The following Microsoft Windows services require Java to be present
on the local machine and were installed with a hardcoded path to the
Java JDK:
- CAST AIP Analysis Node > this service may exist on more than one machine if you have installed CAST Imaging in “distributed” mode
- CAST AIP Service Registry Service
- CAST AIP Gateway Service
- CAST Console-EE-HDED Service
As such, these services will fail to start after an upgrade to your Java JDK and a reboot of your machine. To resolve this follow the steps below.
Step 1 - Stop the impacted services
Use the Microsoft Windows services control panel to stop the impacted services.
Step 2 - Uninstall the services using the batch files provided by CAST
Run the following batch files with elevated permissions (right click, Run as administrator):
%PROGRAMFILES%\CAST\AIP-Node\tools\aip-node-service-uninstall.bat
%PROGRAMFILES%\CAST\AIP-Service-Registry\tools\aip-registry-service-uninstall.bat
%PROGRAMFILES%\CAST\AIP-Gateway\tools\aip-gateway-service-uninstall.bat
%PROGRAMFILES%\CAST\Dashboards\Console-EE-HDED\dashboard-service-uninstall.bat
Step 3 - Modify the service install batch files
Edit the following files to update the
path to your upgraded Java JDK:
%PROGRAMFILES%\CAST\AIP-Node\tools\aip-node-service-install.bat
%PROGRAMFILES%\CAST\AIP-Service-Registry\tools\aip-registry-service-install.bat
%PROGRAMFILES%\CAST\AIP-Gateway\tools\aip-gateway-service-install.bat
%PROGRAMFILES%\CAST\Dashboards\Console-EE-HDED\dashboard-service-install.bat
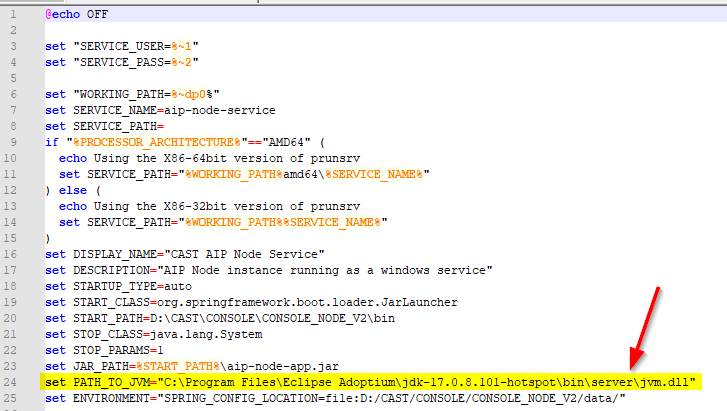
Step 4 - Re-install the Microsoft Windows services
Run the following batch files with elevated permissions (right click, Run as administrator) to re-install the services with the correct Java path:
%PROGRAMFILES%\CAST\AIP-Node\tools\aip-node-service-install.bat
%PROGRAMFILES%\CAST\AIP-Service-Registry\tools\aip-registry-service-install.bat
%PROGRAMFILES%\CAST\AIP-Gateway\tools\aip-gateway-service-install.bat
%PROGRAMFILES%\CAST\Dashboards\Console-EE-HDED\dashboard-service-install.bat
Step 5 - Ensure the services are started
Use the Microsoft Windows services control panel to check that the impacted services are running - if they are not, start them up.