Created by James Hurrell on Apr 16, 2021
Report Option tab | 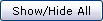 |
Tools > Options > Report Option

 Options
Options
| Target File | When you launch the Report, it will be created in a temporary file on your PC. By default the temporary file will be located where temporary files are normally stored. If for any reason you want to change the location of this temporary file use the Browse button to the right of the text box. |
| Use frame | Allows you to create a report with two sections: - the main section will contain the content of the report
- the second section will resemble a browser containing only the titles
|
| Active frame with JAVASCRIPT (IE 4+ or Netscape 4+) | Select this option if the browser you are using is JavaScript compliant (normally Internet Explorer v.4 and above and Netscape v.4 and above). This will enable you to create views with active frames that include JavaScript. You can then navigate more easily around your Report. |
| Use Style File | This allows you to specify a Cascading Style Sheet to govern the "look" of your report. By default, a CAST style sheet will be used. |
| Style file location | If the Use Style File option is selected, this text box will be activated enabling you to specify the location of the style sheet you want to use. |
| Insert Style Sheet in HTML Report | When selected, this option directly inserts the style sheet code into the generated Report so that a .CSS file does not have to be "delivered" with each generated report. |
| Configure Header/Footer | For more information about this button, see the section below. |
| Advanced | For more information about this button, see the section below. |
 Configure Header/Footer
Configure Header/Footer
 This dialog box enables you to insert your own header and/or footer into the generated report. To enable headers and footers: - Select the Enable Header and Footer option to activate headers and footers in the report.
- Enter the text for the header and/or footer in the appropriate text box.
- Select the appropriate Header contains HTML tag option if your header and/or footer contains HTML tags.
- Click OK to complete the process.
- Headers and/or footers will then be displayed in the generated report.
HTML Tags You can include HTML tags in your header and/or footer if, for example, you want to format the text in any way. Make sure you select the appropriate Header contains HTML tag option. If you include text only in a header and/or footer, the text will be displayed in the format defined in the style sheet selected in the main Report option dialog box. Example text: <a href="">text0</a> - Entering: <a href="">text0</a> in the text field and selecting the tag option will display text0 (a hyperlink) in the header or footer.
- Entering: >a href=""<text0>/a< in the text field and NOT selecting the tag option will display <a href="">text0</a> in the header or footer.
|
 Advanced Options
Advanced Options
 This Advanced Configuration dialog box enables you to manage and organize existing (default) Report Templates and also add custom Report Templates. In essence, the templates govern what the Report will actually look like (above and beyond a simple style sheet). Each object type can have its own template, thus rendering identification easier. Left-Hand Object Type Column The Object Type column on the left-hand side of the dialog box displays an exhaustive list of ALL the object types (both Client and Server) that can be stored in your Knowledge Base. By default, each object type will have a number of templates assigned to it. By clicking on a specific object type in this column, the templates that are assigned to it will be displayed in the Templates List (top right of dialog box) explained below. Templates files for Objects tab As mentioned above, this section displays all the Templates stored on your PC (these Templates will be supplied with the all the main CAST files) that are assigned to the specific object you clicked in the left-hand Object Type Column. The Templates are placed in order of use: the uppermost Template will be the one that is used when you the Report is generated. If you want to select a different Template to be used during the HTML Report, click the one you require in the list to highlight it, then click the Up arrow button - it will then be moved to the top of the list. Similarly, you can use the Down arrow button to move a selected Template down a level. Default Template filename This heading, directly under the Templates list, refers to the default name that the application will search for when looking for objects assigned to different object types. In the screen shot above, the application will search for and display any Templates conforming to Server_Table_#.hsq - where the # equals a number. | Add | You can use the Add button to add new Templates or re-add Templates that you've deleted (using the Delete button - see below) to the Templates List. To do this, click Browse next to the Template File Name text box directly underneath the Add button. A standard Windows open dialog box will be launched enabling you to choose the location of the Template you want to add. Click OK and the Windows dialog box will close. The path of the Template will now appear in the Template File Name text box. Click Add and the Template will then appear in the Templates List.  Notes Notes
- Please note that in most cases the Add button will be de-activated. The Add button functions by automatically attempting to add the template displayed in the Template File Name field - if, however, the Template displayed in the Template File Name field is already listed in the Templates List, then the application will deactivate the Add button. To re-activate the Add button you need to search for a Template that is NOT already displayed in the Templates List - see the Template File Name section below for more information about this.
| | Delete | This option enables you to remove a Template from the Templates List which can be useful if you have many Templates in the list, but don't actually use some of them. To remove a Template from the Templates List, first select the Template and then click the Delete button. The template will then be removed from the list.  Notes Notes
- Please note that removing a Template from the Templates List does NOT remove the Template from your PC. You will still be able to access the Template by using the Add or the Restore Default buttons.
| | Restore Default | The Restore Default button can be used to restore the default positions of the Templates in the Template List (for example when you have deleted a Template or changed the order). The button will ONLY restore the default settings for the current object type and NOT for all objects. | | Template File Name | This text box displays the path of the object selected in the Templates List. Use the Browse button to search for a template on your hard drive or network resource - use the Add button to add the template to the Templates List. | | Template Title | Displays the title of the selected Template which is defined within the Template script. | | Template Description | Displays a short description of what the selected Template actually does. This is defined within the Template script. | | Default Template Path | This text box displays the path which is used to search for the Templates assigned to each object type. You can click Browse to change this path should you require. | | Reset All Templates | Click this button to reset ALL the templates contained in the directory indicated in the Default Template Path text box. You will need to refresh the current object to see the changes by clicking on a different object type in the Object Type Column and then re-clicking the other types. Click Close once you are satisfied with any changes you make. This will return you to the Basic Configuration dialog box described at the top of this page. | Property Files for Objects tab This tab governs the content of the Properties window in CAST Enlighten. The tab will contain a list that is identical to the Templates Files for Objects tab (described above) with the addition of a check box. Selecting an item in the list will ensure that that particular template is used when the Properties tab is refreshed. By default all items will be selected. The idea behind this feature is to enable you to reduce the contents of the Properties tab if you find that it is taking a long time to display its contents.  Notes Notes
- You can also manage the content of this tab within CAST Enlighten itself.
| Template File Name | This text box displays the path of the object selected in the Templates List. | | Template Title | Displays the title of the selected Template which is defined within the Template script. | | Template Description | Displays a short description of what the selected Template actually does. This is defined within the Template script. | | Default Template Path | This text box displays the path which will be used to search for the Templates assigned to each object type. You can click Browse to change this path should you require. | | Reset All Templates | Click this button to reset ALL the templates contained in the directory indicated in the Default Template Path text box. You will need to refresh the current object to see the changes by clicking on a different object type in the Object Type Column and then re-clicking the other types. Click Close once you are satisfied with any changes you make. This will return you to the Basic Configuration dialog box. | |



