Created by James Hurrell on Apr 16, 2021
Viewing child objects | 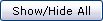 |
To view an object's child objects:
 Shortcut menu
Shortcut menu
- In the Graphical View, right click the object you want to expand.
- Select the Expand... option from the shortcut menu.
- In the displayed Expand Objects dialog box (see below), all the selected object's child objects will be displayed.
- Click Add All Children, or select the objects you require and click Add.
|
 Explore menu
Explore menu
- In the Graphical View, select the object you want to expand.
- Click Explore > Expand Object... in the menu bar.
- In the displayed Expand Objects dialog box (see below), all the selected object's child objects will be displayed.
- Click Add All Children, or select the objects you require and click Add.
|
 Toolbar
Toolbar
- In the Graphical View, select the object you want to expand.
- Click the
 button on the toolbar. button on the toolbar. - In the displayed Expand Objects dialog box (see below), all the selected object's child objects will be displayed.
- Click Add All Children, or select the objects you require and click Add.
|
 Expand Objects dialog box
Expand Objects dialog box
 The Expand Objects dialog box displays in a hierarchical tree, all the child objects of the object or objects you first selected to be expanded. The objects you selected to be expanded will have a red tick next to them indicating that they are already in the Graphical View (other objects may also have red ticks next to them, also meaning that they are in the view). Click the "+" icon next to an object to view the contents of any sub-folders that may exist, this will then display the child objects themselves. Select the child-objects you want to add to the view by holding either the SHIFT or CTRL keys down and left clicking with the mouse. These objects will then be highlighted as displayed above. To add them to the view simply click Add. You can add ALL the child-objects by clicking the Add All Children button, although this could take some time especially if there are many objects involved. | Find | If you are searching for a particular object or objects with similar names amongst the child objects, then type in a character string that corresponds to the object you are looking for, in the Find text box. Then press the Find Next button to find an occurrence of the character string you entered. Continue pressing Find Next until you find the object you require. | | Target | This section enables you to select the destination of the objects that you want to add to the view. If you want to add the objects to a specific target Layer, you can select the Layer you want from the drop down combo-box. You can also create a new Layer by selecting the <New> option. Please see Layers for more details about how to use Layers. | |
 Notes
Notes
- All three options described above will only be available if you select an object that has child objects.
- You can also collapse an object (remove all child objects from the Graphical View) you have already expanded or that has child objects present in the Graphical View:
- Select the Collapse... option from the shortcut menu.
- Click Explore > Collapse Object... in the menu bar.
- Click the
 button on the toolbar.
button on the toolbar.
See Also
Expanding links

