Created by James Hurrell on Apr 16, 2021
Arranging objects in the Graphical View | 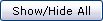 |
To arrange objects in the Graphical View, use one of the following options:
 Arrange Wizard
Arrange Wizard
The Arrange Wizard provides three arrangement types automatically generated by the application. - Click Graphic > Arrange Objects > Arrange Objects located on the menu bar.
- Select the type of arrangement you require.
 Notes Notes
- You can also use the shortcut key CTRL+R or the toolbar button
 to launch the Arrange Wizard. to launch the Arrange Wizard. - More detailed information about these options can be found here.
|
 Layout Toolbar
Layout Toolbar
This toolbar offers a range of automatic layout options. - Click View > Toolbar > Layout Toolbar to display this toolbar.
- Roll your mouse pointer over each icon to find out what it does.
 Notes Notes
- The toolbar icons will only become active when you select one or more objects in the Graphical View, and in some cases, three objects need to be selected before the icons are active.
- To select items, left click them in the Graphical View. You can select multiple objects by holding down the SHIFT or CTRL keys and clicking with the mouse. Then click the appropriate icon, and the selected objects will be arranged accordingly.
- More detailed information about these options can be found here.
|
 Space Selected Objects
Space Selected Objects
 Arrange Graphical View by type
Arrange Graphical View by type

