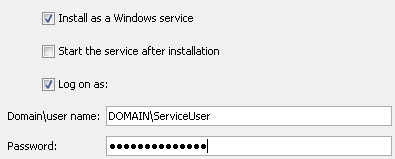CAST Console 1.x is now deprecated (as of 06 October 2023). This means that no further development will be provided for this component, however fixes for customers issues will be provided up until 31 March 2024. If you are still actively using the CAST Console 1.x, you should plan a move to CAST Console 2.x as soon as possible.
Summary: how to perform a 1.x installation using the Java JAR installers.
Introduction
In 1.x, CAST provides one single Java JAR installer for an enterprise deployment, as part of the download media available on CAST Extend (https://extend.castsoftware.com/#/extension?id=com.castsoftware.aip.console.standalone&version=latest - ensure you choose the correct release):
You will need to run the Console installer once on a dedicated machine (Windows or Linux) which will act as the central management "console" for all Nodes.
To run the setup local Administrator privileges are required on Windows and root privileges are required on Linux.
GUI installation
To start the installation, double click the executable JAR file as provided with the installation media (downloadable from https://extend.castsoftware.com/#/extension?id=com.castsoftware.aip.console&version=latest). If you are using OpenJDK or you are using a Linux environment, you may not be able to execute the .JAR file, instead use the following command to open the JAR in GUI mode:
java -jar AIP-Console-<version>.jar
- In a Microsoft Windows environment, you can run the above command in the Command Prompt window (CMD) - ensure you launch the CMD window with elevated permissions (run as administrator).
- In a Linux environment, you can run the above command in terminal.
The next steps depend on the release you are using. Examples are shown for Microsoft Windows only:
Step 1
The installation wizard will be displayed:
- If the wizard cannot locate a previous installation of the Console package in the default installation location %USERPROFILE%\CAST (Windows), %PROGRAMFILES%\CAST\AipConsole (Windows), $HOME\CAST\AIPConsole (Linux) or in the Window Registry (if installing on Windows), then the Install option will be automatically selected.
- If the wizard locates a previous installation of the Console package in the default installation location %USERPROFILE%\CAST (Windows),%PROGRAMFILES%\CAST\AipConsole (Windows), $HOME\CAST\AipConsole (Linux) or in the Window Registry (if installing on Windows), then the Upgrade an existing installation option will be automatically selected. In this case:
- If you do not want to update the existing installation, ensure you choose the Install option and proceed with a "clean installation" in a different installation location.
- If you want to upgrade the previous installation, please see Upgrade AIP Console.
Step 2
Choose a location on the local machine that will be used for the Console package installation. The setup will suggest: %PROGRAMFILES%\CAST\AipConsole (Windows) and $HOME\CAST\AipConsole (Linux) but you are free to choose a different location. The package will be installed in a sub-folder called AIPConsole. If the folder does not already exist, the installation wizard will create it. Click Next to continue:
Step 3
Choose a location for your Console "data" - this location will contain items such as logs and other non-user specific items such as .properties files:
- On a Microsoft Windows operating system, the setup will suggest: %PROGRAMDATA%\CAST\AipConsole but you are free to choose a different location. A sub-folder called AipConsole will be created to store the data items relating to the Console package and the installation wizard will set Full Access permissions on the these folders to all authenticated users:
- On a Linux operating system, no suggestion will be made therefore you are free to choose a location. CAST recommends locating the files in $HOME\ProgramData\AipConsole folder (do not choose a folder within $HOME\CAST\AipConsole as the installer will fail with an error).
In previous releases of Console, all these items were stored in <installation_location>\AIPConsole\data.
Step 4
Choose the installation packages you require - in this example we are installing only the Console package (on Windows you will need to untick the Node package). Click Next to continue:
If the installation wizard detects a previous installation in Step 1, and you have chosen the Install option, and you choose to install to the existing installation location, a check will be made to ensure the following folders are empty when you click Next:
- %PROGRAMFILES%\CAST\AipConsole\AipConsole
- %PROGRAMDATA%\CAST\AipConsole\AipConsole
The solution for both errors is to choose a different location for the installation by returning to Step 2 using the Previous button in the installation wizard.
Error 1
Error 2
Step 5
Fill in the information that is required by the Console package with regard to the port used and authentication options to access Console front-end. Click Next to continue:
| Option | Description | |||||||||||||||||||||||||||||
|---|---|---|---|---|---|---|---|---|---|---|---|---|---|---|---|---|---|---|---|---|---|---|---|---|---|---|---|---|---|---|
| AIP Console server configuration - port | This port will be pre-filled with 8081. This is the port number which end-users will use to communicate with the AIP Console package in their browsers. If the port is already being used by another service, you can choose another custom port (for example port 80). If you would like to use a secure https port, please choose a non-secure port for the initial installation process and then change it post installation - see Changing Console and Node port numbers - activating HTTPS. | |||||||||||||||||||||||||||||
| AIP Console security configuration | In order for end-users to connect to the AIP Console package, they must authenticate first. The AIP Console package therefore offers various authentication methods, each of which can be configured in this screen. You can change the authentication method at any time - see Configuring User Authentication.
| |||||||||||||||||||||||||||||
Step 6
Fill in the information that is required by the Console package with regard to the Windows Service. This step is NOT displayed when running the installation wizard on a Linux operating system. Click Next to continue:
| Option | Description | |
|---|---|---|
| Windows Service | Install as a Windows Service | When ticked (default position), this option will install the package as a Windows Service so that you can more easily stop and start the package. Note that:
|
| Start the service after installation | When ticked (default position) the Windows Service will be started after it is installed (recommended). | |
| Log on as | By default, this option is ticked, therefore you should fill in Service User account credentials that will be used to run the service: If you untick the option, the Local System account will be used to run the service, however, CAST does not recommend this and a warning will be displayed when you click Next: CAST highly recommends that the Local System account is not used to run the Windows Service. This is particularly true if:
In both these situations, the user running the Windows Service will be used to access the proxy/shared network resources. Instead CAST recommends using the login credentials that match the log in used to install AIP Console/AIP Node/AIP Core/set system proxy settings etc. - for example, this could be a specific "service account" that is created specifically for installing and running AIP Console/AIP Nodes/AIP Core/setting system proxy settings. This service account would also therefore have access to the shared network resources and would be able to use the system proxy settings. | |
Step 7
Choose whether to create shortcut icons and Start menu entries for the Console package. The installation will start when you click Next:
Step 8
The installation process will start. Click Next when complete:
Step 9
The installation process is complete. By default an option is enabled which will load the Console in the server's default browser:
CLI installation
Open a command prompt, for example CMD with elevated permissions (run as administrator)) or Terminal (Linux), and move to the location where the executable JAR file as provided with the installation media is stored. Start the installer in console mode by launching the following command:
java -jar AIP-Console-<version>.jar -console
The interactive console installer will then start. The steps for the installation process are similar to the GUI installation. Please refer to the GUI installation above for the list of required steps, parameters, default values, etc. Ensure you select ONLY the Console package for installation:
Default values are indicated in square brackets ([like this]) and will be used if the input is not filled with a different value.
Automated (unattended) installation
It is possible to run the Console installer in unattended mode using predefined settings stored in a specific file.
Create and configure .defaults files
The first step is to create a .defaults file (you can name this however you want, for example unattended.defaults). This file contains the settings and options that you want to use for your unattended installation. An example is provided below containing all available options for installing the Console package. Please refer to the GUI installation above for an explanation of the available options. Fill in the options to suit your own deployment scenario:
# CAST Console installation configuration
# Installation Directory for the applications - note that using $USER_HOME/CAST/ will auto translate to %USERPROFILE%\CAST\ (Windows) and $HOME\CAST\ (Linux)
INSTALL_PATH=C:/Program Files/CAST/AipConsole
#Setup mode(custom,upgrade) - custom = "install" in the GUI installer.
setup.mode=custom
# Components to install
# "full" to install everything
# "cmsapi" to install AIP Node only
# "webi" to install AIP Console only
setup.type=webi
# ==================
# AIP Console Configuration
# ==================
# Webi port
webi.port=8081
# Webi security mode (local, ldap or ad)
webi.security=local
# Webi Local configuration
# Username
webi.local.username=admin
# Password
webi.local.password=admin
# AIP Console LDAP security configuration
# LDAP Server URL
webi.ldap.url=
# LDAP Account DN
webi.ldap.username=
# LDAP Account Password
webi.ldap.password=
# LDAP User Search Base
webi.ldap.usersearch.base=
# LDAP User Search Filter
webi.ldap.usersearch.filter=(&(objectClass=user)(sAMAccountName={0}))
# LDAP User Search Filter
webi.ldap.groupsearch.filter=(&(objectClass=group)(member={0}))
# LDAP Group Search Base
webi.ldap.groupsearch.base=
# AIP Console Active Directory Configuration
# Active Directory Server URL
webi.ad.url=
# Acitve Directory Domain
webi.ad.domain=
# AIP Console SAML security configuration
# SAML metadata source (URL or file path)
webi.saml.source=
# Keystore filename
webi.saml.keystore.filename=
# Keystore alias for SAML
webi.saml.keystore.alias=
# Keystore password
webi.saml.keystore.password=
# SAML user name attribute
webi.saml.attribute.username=
# SAML group attribute
webi.saml.attribute.group=
# ==================
# Windows Services Configuration
# ==================
# Install as Windows Services (true by default)
# windows.services.install=false
windows.services.user=DOMAIN\\USER_NAME
windows.services.password=
Run the installer with the .defaults file
To run the Console installer in unattended mode, run the following command, changing the .default filename to the one you wish to use:
java -jar AIP-Console-<version>.jar -defaults-file unattended.defaults -auto
For example:
You can check that the installation completed by checking the following file to ensure that the settings you require have been correctly populated:
%PROGRAMDATA%\CAST\AipConsole\AipConsole\aipConsole.properties
What is installed?
When the installation process is complete, the following will have been installed:
Packages
The package will be installed to the location specified in Step 1 - example from Windows:
Data folder
This is valid only for ≥ 1.19.x and Microsoft Windows operating systems.
The package will be installed to the location specified in Step 3:
Shortcuts
If you chose to create shortcuts on Windows, during the installation they will be created, for example:
Windows Service
The following Windows Services will be created if you enabled the relevant option:
| Windows Service name | Listening Port | Auto start? | Notes |
|---|---|---|---|
| CAST AIP Console Service | 8081 (default) | You may need to adjust firewall rules on the server to allow incoming connections on the listening port if this server is remote to your Nodes. |
RAM considerations for Windows Services and startup batch scripts
"Out of the box", the Windows Services and batch scripts made available to run the Console (front-end) - which is a Java application - are configured to run with conservative RAM memory allocations as shown in the table below:
| Xmx value | 1024MB | Maximum memory allocation pool for a Java Virtual Machine (JVM). |
|---|---|---|
| Xms value | 256MB | Initial memory allocation pool for a Java Virtual Machine (JVM). |
This means that even though the host server may have 64GB RAM available (for example), it will only give a maximum of 1GB to the JVM in which Console runs. You may therefore find that this is not sufficient and you may receive low memory/out of memory errors when running analyses or snapshots. If this is the case, CAST recommends increasing the Xmx and Xms values until your low memory/out of memory exceptions have been resolved as explained below.
See Configuring RAM for AIP Console front-end and AIP Nodes for more information about changing the RAM allocations.
What next?
Before proceeding with any further configuration, you should now create at least one Node instance (AIP Core + Node service), see AIP Node service - back-end installation.